How to Change Fonts On Shopify? (Tips & Troubleshooting)
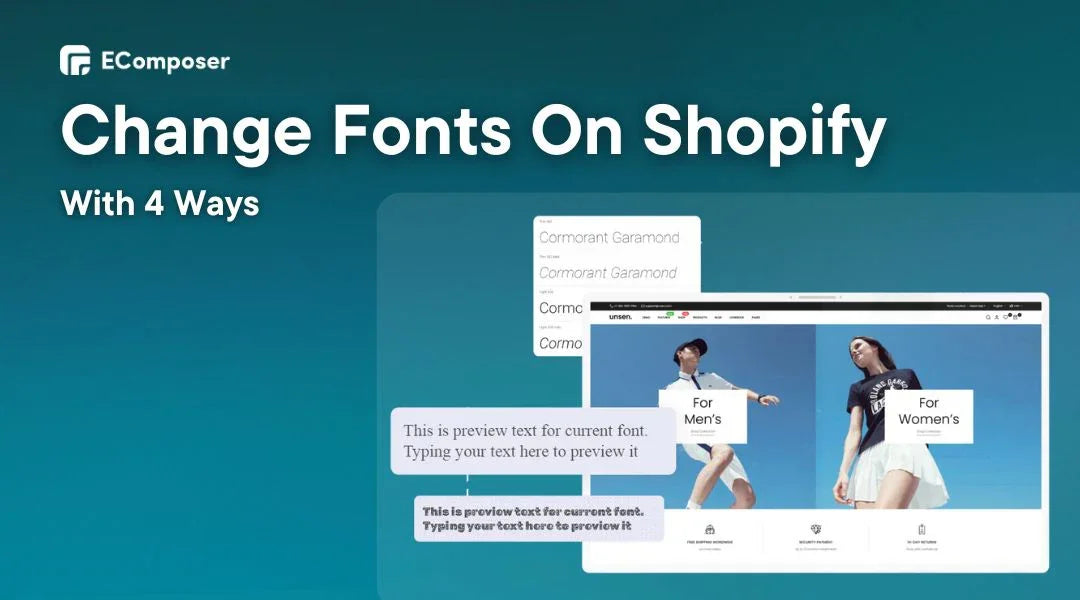
Table Of Contents
Your Shopify store's fonts represent your brand's voice, not simply looks. But, choosing Shopify typefaces might be complex because of the many modification choices.
This whole guide empowers you. We'll cover all you need to know about changing Shopify fonts with and without code. After reading this article, you'll learn to pick typefaces that match your brand and captivate your consumers.
3 Methods To Change Fonts On Your Shopify Store (Without Code)
This post will go over three simple techniques for customizing the fonts in your business without changing a single line of code:
Method 1: Using Shopify's Theme Editor
You can change your fonts using Shopify's built-in options or add your own. This guide will show you how to do it:
Step 1: Access Your Theme Editor & Find Your Font Options
First, you must log in to your Shopify admin panel or be allowed access if you are a staff member.
Then, choose "Themes" from the "Online Store" menu on the left.
Next to your current theme, click the "Customise” button.

After that, search for the Settings icon (a gear symbol) in the left-hand menu.
Now, choose the "Typography" option.

Step 2: Change Your Fonts
Following the first step, you will see choices for changing the fonts of headers, body text, and other elements.
Click the "Change" button next to the component you want to alter.

Explore the numerous typefaces and choose one that matches your brand. You may also change the componentize and weight for a more personalized look.
Step 3: Preview & Save
As you make modifications, the live preview on the right shows you how your typefaces will appear.
When you're pleased with your choice, click "Select."

Don't forget to click "Save" in the upper right corner to apply your changes.

After these steps, your Shopify shop will look completely new with a touch of your custom typefaces.
Try using a custom typeface you found on Google Fonts for a one-of-a-kind touch. Later in this blog, we will advise on other font selections without coding. Continue reading to discover more.
Method 2: Using Fontify: Google & Custom Fonts
Have you wanted to add beautiful fonts to your Shopify business but have been put off by complex coding? Don’t worry—Fortify is your solution.
This #1 Shopify custom fonts app allows you to skip the coding and enjoy a world of gorgeous fonts from Google Fonts and your personalized fonts.
Are you ready to unleash the power of typefaces and build a professional, coherent shop that stands out? Follow the three straightforward steps below:
Step 1: Install Fontify Custom Fonts
First, visit the Shopify App Store and search for "Fontify: Google & Custom Fonts."
You can rest assured because this is a reputable app built for Shopify with 5/5 stars from more than 1080 reviews.

Note: With the free Fontify plan, you can use any font from Google Fonts. However, you must upgrade to the Premium Plan for only $3/month to upload custom fonts.
Step 2: Change Fonts In The Fontify Dashboard
Once you've successfully installed Fontify, return to your Shopify admin dashboard. Under "Apps" in the left-hand menu, find Fontify. Then, select the Fontify app.

At this point, you have accessed the Fontify dashboard. There are videos and documents detailing how to use it that you can refer to further.
Continue scrolling down and follow Fontify's three simple instructions, including:
Enable the app to apply fonts by pressing the "Enable" button.
Then, choose the theme for which you wish to alter the typefaces.
Next, select the "Add new fonts" button to change the fonts.

You can choose an existing font at Google Fonts by pressing the "Choose font" button.
Then, assign the font to elements by ticking the options. For example, if you want to use this font for your entire store, select "All (body tags)."

Remember to select advanced custom typography and select languages to apply the font.
Finally, select "Save" to save your changes.

That’s all. Now, you can press F5 again in your store and see the fonts have been changed.
For example, we'll choose the font Seymour One for our entire store.

Methods 3: Using EComposer Builder Page Changes Fonts
Tired of your Shopify store's restricted design options? EComposer Builder Page is your one-stop shop for generating beautiful, high-converting sites without writing a single line of code.
- Effortless Drag-and-Drop Editing: From landing pages to product pages and beyond, EComposer's user-friendly live editor gives you the power to create everything you can imagine visually.
- Custom Font Uploads (Paid version): Integrating your custom fonts into your design is a great way to showcase your brand's distinct voice.
- Live Preview: Changes to fonts are immediately visible. Live editing with EComposer allows you to discover the right brand mix.
Here are ways to change your fonts with EComposer:
Step 1: Install EComposer Page Builder
First, install the EComposer Builder Page from the Shopify App Store, which has received a 5-star rating with over 3380 votes.

Step 2: Edit Fonts
After installing EComposer, return to Shopify Admin and access the EComposer editor.
First, select the specific page and choose a template for the page you want to edit. As an example, we'll select to edit the Homepage.

Now, in the EComposer editor, select "Design" on the menu, usually on the left.

Now, via the “Typography” settings, on the “Customize” option, you may change the style for each element, including Design aspects such as color and font weight.

If you wish to use your fonts, choose "Upload fonts" and upload them for paid version, with no code necessary.

You can also choose fonts from Google.

Once you're done editing, click "Save" to save your edits or "Publish" to apply to your store.

We will choose the Playfair Display font from Google Fonts for this step.

Here: Learn how to change text colors on Shopify like a pro!
How To Change Font On Shopify With Code?
We recommend following the three ways above to be faster and less error-prone.
However, for those familiar with code editing, the offered code snippets allow you to incorporate Google Fonts into your Shopify theme immediately. This approach provides precise control over font styles and FREE customizations.
Step 1: Visit Google Fonts to browse their enormous collection. Use the filter to find a brand-appropriate font by category, language, or popularity.
Step 2: When satisfied, select the fonts you choose.

Step 3: Then, select "Get embed code" to see the font code you choose.

Step 4: Copy the code in the "Embed code in the <head> of your HTML" section.

Step 5: Return Shopify admin, go to Online Store > Themes, and choose Actions > Edit code.

Step 6: Find the theme.liquid file under Layout.

Step 7: Scroll down and paste the copied code snippet just inside the <head> section.

Step 8: Return to the Google font family page and copy its name (for example, "Lato, sans-serif").
Step 9: Go to the Assets folder in the theme editor and open the files entitled theme.scss.liquid and timber.scss.liquid.
Step 10: Locate the Typography section and replace the old code lines with your copied font family name (while keeping the FontStack phrases).

Step 11: Finally, save your changes.
That is it! You've successfully integrated Google Fonts into your Shopify shop, giving it a personalized look that matches your brand.
As an example for this section, we will use the code for the font Jersey 15.

Common Shopify Shop Fronts Change Issues & Solutions
You now know how to change the fonts used in your Shopify shop. Font customization is a common way to improve the visual appeal of your Shopify business. While this procedure is simple, a few technical difficulties may develop.
Let's look at some typical concerns and solutions for keeping your shop looking its best:
#1. Can't Locally Store A Google Font On My Shopify Stores
You should know that Shopify does not allow local Google Fonts storage in your stores. While you may include the Google Font code, this may result in performance concerns and external server dependencies.
Here are some different methods for utilizing Google Fonts effectively:
Option 1: Using User-Friendly Apps
Consider Shopify font apps like Fontify and EComposer above to change the fonts of the Shopify store.
These applications provide capabilities such as local font storage, font previews, and simplified maintenance, making it more straightforward to use Google Fonts with your shop.
Option 2: Direct Linking With Caution
This method requires some technical expertise and modifying your theme code.
Read more: How do you modify the Shopify Section CSS?
Step 1: Downloading your fonts. To get the needed font files, use Google Webfonts Helper or, if appropriate, download straight from the type foundry.
Step 2: Uploading fonts to Shopify. Go to your Shopify admin panel and choose the Files area. Upload the downloaded font files to the Files directory.
Step 3: Creating the CSS.
- Use Google Webfonts Helper to produce @font-face CSS rules for your preferred fonts.
- Create a new file called css-fonts.liquid in your theme's Snippets folder.
- Place the produced CSS code in the css-fonts.liquid file.
- Replace the original URLs in the code with URLs that refer to your uploaded font files in Shopify's storage.
Step 4: Include fonts in the theme.liquid:
Locate the theme.liquid file in your theme's Layout folder.
To include the freshly produced css-fonts.liquid file inside the tags, use the Liquid syntax {% render 'css-fonts'%}.
Step 5: Adding Preload Directive (Optional)
Edit the theme.liquid file in your theme's Templates folder.
Use the following code snippet inside the <head> tags, copy code in here Shopify Community.

Important Considerations:
- This solution involves CSS and Shopify theme modifying skills.
- Manual code modification might cause store functionality issues. Troubleshooting these problems takes time.
Consider looking at the recommended apps for a simpler and more dependable option.
#2. Typography Doesn't Function After Font Change
You've made the appropriate font adjustments, but your store's text seems jumbled or does not match the fonts you selected. Here are some troubleshooting steps:
- Clear Cache:
Sometimes, old information kept by your browser (cache) might create problems.
Try deleting your browser's cache and refreshing the shop. This often overcomes momentary difficulties.
- Check for Conflicting Styles:
If you modify your theme code directly, competing font styles may be declared elsewhere in the code.
Examine the code and look for discrepancies using your browser's developer tools. Look for extra areas where font styles are configured, and ensure they do not override your preferred fonts.
- Verify Theme Settings:
Check your theme's built-in typography options. Make sure the typefaces you've selected are correctly allocated to various components like headers, body text, buttons, and so on.
- Review Code for Errors (if applicable):
If you modify the fonts by modifying the code, there may be an issue in the CSS syntax. Check the code you just inserted for errors. Something as simple as a misplaced semicolon may cause unexpected behavior.
Suppose you have already done all that, and your typefaces are still malfunctioning. You should contact the app's creator, Shopify Community, or a Shopify expert for assistance.
#3. Product Description Font Sizes Don’t Match
You've changed the font style, but your product descriptions are not the same size as the rest of the content. There could be a CSS class that targets product descriptions and overrides your general font size choices.
Here is what you can do:
Go to your Shopify admin panel and choose the Online Store > Themes.
Select Actions beside your current theme and then "Edit Code".
Next, locate the file called theme.liquid.
Scroll to the bottom of the document, right before the closing element. Paste the following code snippet:
|
<style> .product__description.rte.quick-add-hidden span { font-size: 1.6rem !important; } </style> |
Explanation:
- This code sets the letter size to 1.6rem for an element class called.product__description.rte.quick-add-hidden span that is often used for product descriptions in Shopify themes.
- The !important statement makes sure that this style takes precedence over any settings that are in conflict.
If you're not good at changing code, you might want help from a Shopify theme expert for a more custom answer.
Tips For Changing Shopify Fonts Effectively
Taking control of your Shopify store's typefaces extends beyond aesthetics. It's about creating a voice consistent with your brand and improving the consumer experience.
Here are some critical suggestions for ensuring your font adjustments are effective:
1. Choose Fonts That Align With Your Brand
A study published in The British Psychological Society in 1989 found a link between words and the different fonts the study subjects saw. That shows font psychology is essential for brand recognition and consistency. It influences customer opinion and brand awareness.
So, think about your ideal consumer. What fonts might appeal to them?
For example, a company focused on children may choose a bright, colorful typeface. While a shop offering legal services may use a more serious and professional font.
Read more: 15 Best Fonts for Shopify Stores That Customers Love
Look at Wendy's as an example; they use a lively, rounded sans-serif typeface called "Wendy's Frosty Bold" in their branding.

Their font selection matches their young and casual brand style. It exudes friendliness and approachability, complementing its "made to crave" motto.
Here are some useful tools for choosing typefaces appropriate for your brand:
- Typewolf: It's an excellent site for finding new and trendy typefaces.
- Fontjoy (Free & Paid Plans): It uses artificial intelligence to recommend font combinations based on your brand's colors or a reference picture.

- Many design programs, such as Canva or Figma, have built-in font libraries with basic pairing recommendations, allowing you to explore and see font options inside your creative process.
Remember that the ideal tool is comfortable for you. With these tools and imagination, you can select the suitable typefaces to make your business stand out.
2. Ensure Device Font Compatibility
By 2024, the average time spent on a phone daily—not including talking—has climbed to almost 4 hours 39 minutes.
No doubt, in today's multi-device environment, ensuring that your typefaces render and look across PCs, tablets, and smartphones is critical.
So, after you've changed the style, test your business on many different platforms. Check for mistakes, missing letters, and problems with reading. You might want to use the browser developer tools to see how the fonts look on different platforms.
Pro tip: EComposer Builder Page's drag-and-drop editor allows you to create attractive, high-converting pages for your Shopify shop that are optimized for all devices. It guarantees that your designs appear fantastic and work across PCs, tablets, and mobile phones.

Read more: How can you make your Shopify shop mobile-friendly?
FAQs
1. Where Can I Find Free Fonts For Commercial Use?
For your Shopify store's business usage, there are many places you may get free fonts:
- Google Fonts.
- 1001 Fonts.
- Adobe Fonts (Free Selection).
- Font Squirrel.
- Fontspace.
Find the best free fonts to enhance the visual identity of your Shopify business without spending a fortune by using these resources and following these suggestions.
2. Will Uploading Custom Fonts Slow Down My Website?
Yes, adding unique fonts may slow down your website, but there are techniques to reduce this effect.
- File Size: Custom fonts are extra files your website needs to load. Larger font files take longer to download, which might result in slower website load times.
- HTTP Requests: Each extra file on your website necessitates a new HTTP request. This might increase the time it takes for your website to fully load.
By following these guidelines, you may reduce the impact on your website's performance while attaining the desired visual impression.
3. Can I Change Font Size For Product Titles And Sale Prices?
Absolutely! You may adjust the font size for items in your Shopify shop, such as product names, sale pricing, etc. There are two primary techniques for doing this:
- Theme Settings (Limited Options): Many Shopify themes have options for modifying font sizes for standard components like headers, body text, and buttons. However, these choices may not allow granular control over specific features such as product names or sale pricing.
- Code Editing (More Control): Update your theme code using CSS (Cascading Style Sheets) for more accurate control over font sizes for specific components.
These steps allow you to fine-tune the font size for certain parts of your Shopify store. This will let you change the visual order and the user experience to suit your needs.
Conclusion
Congratulations! You've known many methods for altering the typefaces on your Shopify site. We've discussed three simple approaches that don't involve code editing: theme settings, the online shop editor, and uploading custom fonts. Additionally, we offered a code-based option for people comfortable with it.
Remember, selecting the proper typefaces is essential for creating a solid brand identity and improving the consumer experience.
You may explore and choose fonts that fit your brand using built-in tools or user-friendly programs such as EComposer and Fontify.
For more font optimization ideas and tutorials, see our blog.



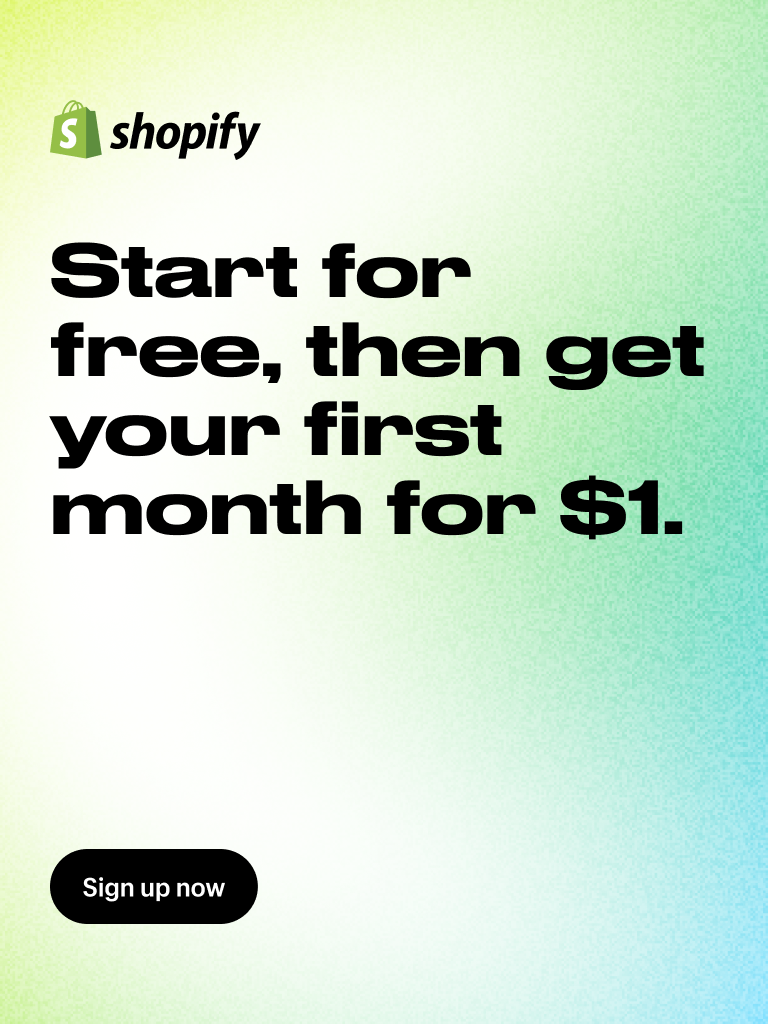


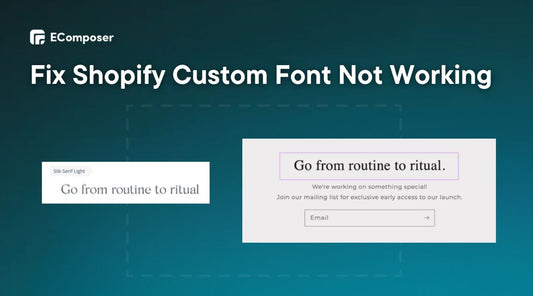
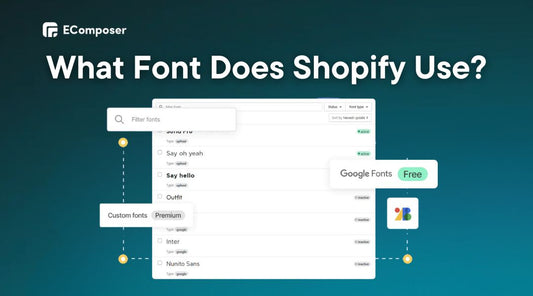
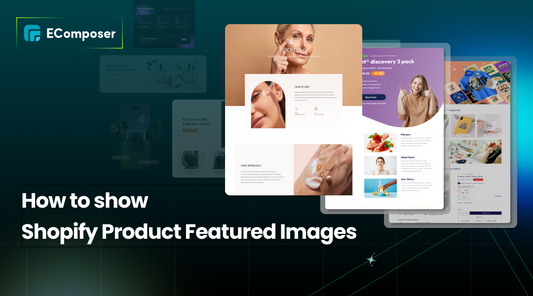

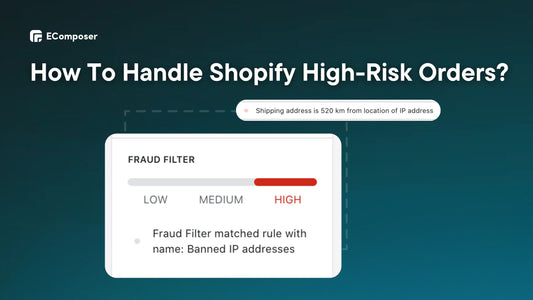







0 comments